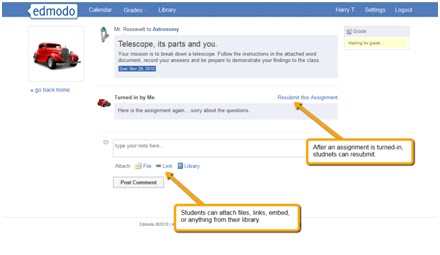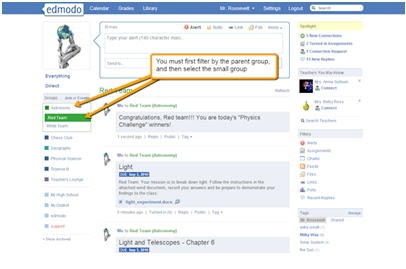Profesor … Înregistrează-te … Ai nevoie de un cont? Urmeazã aceşti paşi:
Pasul 1: Pe pagina de start Edmodo.com, faceţi clic pe butonul "Sunt un profesor" să vă înscrieţi pentru
un cont gratuit.
Pasul 2: Completaţi formularul de înregistrare prin alegerea unui nume de utilizator şi o parolă. Apoi, localizaţi şcoala pe Edmodo şi de a crea un grup iniţial pentru clasa dumneavoastră.
Crearea unui grup
Grupurile pot face uşoarã comunicarea cu studenţii selectaţi şi de a păstra singur materiale pentru o clasă organizatã. Iată cum puteţi să creaţi un grup nou:
Pasul 1: În coloana din stânga a paginii de pornire, faceţi clic pe "creare" link-ul pentru a alege un nume de grup.
Pasul 2: Primiţi confirmarea. După ce aţi creat cu succes un grup, Edmodo va afişa numele de grup în bara de navigare din partea stângă a paginii dvs. de pornire. Veţi primi o confirmare prin e-mail şi nota în fluxul mesaj cu codul sigur al grupului ce l-aţi creat
Pasul 3: Invitaţi elevii să se alăture grupului dvs. cu codul desemnat.
Dacă oricare dintre studenţii tãi au deja un cont Edmodo, ei se pot alătura grupului de logare făcând clic pe link-ul "join" din bara de navigare din partea stângă pentru a introduce codul desemnat.
Elev … Înscrie-te mai întâi dacã nu ai încã cont!
Pentru a participa la un grup Edmodo, elevii trebuie să creeze cont propriu. Este simplificat procesul pentru elevi deoarece nu necesită să introduceţi o adresă de e-mail. Iată cum să vă înscrieţi:
Pasul 1: Vizitaţi Edmodo.com şi faceţi clic pe link-ul student.
Pasul 2: Introduceti codul furnizat de către profesorul dumneavoastră şi completaţi formularul de
înregistrare.
Postarea un mesaj:
Aveţi ceva de a împărtăşi? Publicaţi ideile, fişiere, şi temelevoastre de la butoanele situate în partea de sus a paginii de pornire Edmodo. Tastaţi direct în caseta de text cea ce vă permite să partajaţi conţinut cu indivizi, grupuri, sau întreaga reţea de conexiuni a profesorului.
Pentru profesori:
Alegeţi nota, de alertă, de cesiune, sau sondaj făcând clic pe link-ul corespunzător. Pentru note şi sarcini, aveţi posibilitatea să ataşaţi fişiere şi link-uri de pe computer sau bibliotecă Edmodo. Orice fişiere sau link-uri postate vor fi adăugate automat în biblioteca dumneavoastră. Pentru a posta conţinut, tastaţi numele de unui student, profesor, sau unui grup în caseta "Trimite".
Sfat: dacă faceţi clic în caseta, şi acţinaţi pe săgeata în jos, veţi vedea câteva sugestii imediat.
Iată lista completă a posibililor destinatari:
1. <students> - orice student, în oricare dintre grupurile dvs.
2. <teachers> - orice profesor în oricare dintre grupurile dvs.; orice conexiune profesor
3. <groups> - oricare dintre grupurile dvs.
4. <yourself> - doar de tip numele tău, şi de a putea posta un mesaj pentru tine
5. <communities> - orice comunitate la care v-aţi alăturat
6. sprijin - dacă aveţi nevoie de ajutor sau de a descoperi o problema, postaţi aici
7. Toate grupurile
8. Toate Conexiunile - trimite un mesaj către toate conexiunile profesorului
9. Toată lumea (toate grupurile şi toate conexiunile)
10. <school> (Toată lumea) - trimite un mesaj către toţi profesorii şi toţi elevii din şcoală
11. <school> (Profesori şi administratori) - a trimite un mesaj tuturor cadrelor didactice în şcoală
12. <district> (Toată lumea) - trimite un mesaj către toţi profesorii şi toţi studenţii din district
13. <district> (Profesori şi administratori) - a trimite un mesaj tuturor cadrelor didactice în judeţul dumneavoastră
Pentru elevi:
Postaţi notiţe cãtre profesori şi grupuri!
La fel ca profesorii, veţi avea posibilitatea de a ataşa fişiere şi link-uri de pe computer sau Biblioteca Edmodo. Cu toate acestea, nu veţi putea posta o alertă, o sarcinã de lucru, sau sondaj Puteţi posta un mesaj pentru următoarele persoane:
1. <teachers> - orice profesor (proprietar al grupului sau co-profesor), în oricare dintre grupurile dvs.
2. <groups> - oricare dintre grupurile dvs.
3. <yourself> - doar de tip numele tău, şi de a putea posta un mesaj pentru tine
Răspuns la un mesaj
Vrei sã fi parte dintr-o conversaţie? Lăsaţi un comentariu la o notă publicată făcând clic pe "Răspundeţi" butonul de mai jos amplasat unui mesaj.
Gestionarea mesajelor
Editeazã, şterge, tag-ul sau imprimã mesajele dvs. cu instrumentele simple pentru gestionarea conţinutului.
În primul rând, după publicarea unui postãri, aveţi posibilitatea să treceţi peste text pentru a apela la cele trei iconuri albastre în colţul din dreapta sus al casetei.
Făcând clic pe primul icon, X, cadrele didactice pot şterge mesajele grup sau student. Studenţii pot şterge numai mesajele lor.
Făcând clic pe al doilea icon, un creion, profesorii pot adăuga sau edita mesajele de grup sau student.
Elevii pot edita doar mesajele lor.
Făcând clic pe iconul al treilea, o fereastră de tip pop-up, profesorii şi elevii pot afişa mesajul într-o
fereastră separată pentru vizualizare mai uşoară sau imprimare.
Situat sub fiecare postare publicatã în fluxul de mesaj (adiacent şi ştampila de timp/data), există, de asemenea, link-uri ce permit profesorilor să răspundă, să facă publice, sau sã editeze conţinutul.
Faceţi clic pe răspuns de a răspunde la un anumit mesaj. Elevii pot răspunde, de asemenea, la postãri.
În mod implicit, fiecare postare este publicatã privat atât la expeditor cât şi la destinatar, dar linkul public permite profesorilor sã publice mesaje unui anumit grup, ceea ce înseamnă că oricine poate vedea conţinutul acestora. Pentru a vizualiza cronologia publicã pentru un grup, profesorii trebuie să facã clic pe pictograma creion în bara laterală stânga de lângă grup şi sã deruleze în jos lista pentru a selecta "public".
Sortarea mesajelor poate fi fãcvutã cu uşurinţă prin crearea de etichete personalizate.
Faceţi clic pe link-ul tag-ului pentru a apela o căsuţa drop-down. Apoi,tastaţi un nume nou sau existent
pentru a eticheta mesajul.
Pentru Profesori: Gestionarea Grupurilor dvs.
Cu instrumentele simple pentru gestionarea grupurilor dumneavoastră puteţi schimba parole,
adăuga membri noi la un grup, sau un grup nou îm arhiva Edmodo atunci când semestrul se încheie.
Pentru a porni, găsiţi numele grupului dorit în bara de navigare din partea stângă a paginii dvs. de pornire Edmodo, şi apoi faceţi clic pe pictograma creion adiacentã. Un meniu drop-down va apărea cu următoarele opţiuni:
Settings - Pe pagina de setări, cadrele didactice pot redenumi un grup, a reseta un cod de securitate (în cazul în care elevi neautorizaţi au primit cod), sau se schimbã nivelul de clasă şi subiectul grupului desemnat.
Membrii - Pe pagina membrilor, profesorii pot vizualiza o listă de elevi în cadrul grupului. Prin poziţionarea cursorului deasupra numelui unui elev, profesorii pot vizualiza, schimba o parolă individualã, sau sã elimine un elev din grup.
Feed-uri - Profesorii pot adăuga un feed RSS, cum ar fi una de pe YouTube sau Flickr, pentru a posta automat video, fotografii sau alte tipuri de conţinut într-un grup. Selectaţi Fluxuri din meniu pentru a introduce o adresă de feed RSS. (Edmodo accesează cu crawlere şi actualizări RSS feed-uri la fiecare trei ore.) Publice - Profesorii pot vizualiza cronologia publică a unui grup specific în cazul în care au ales să facă orice posturi publice la nemembri. (Nu uitaţi: Fiecare post este privat în mod implicit.)
Arhiva - Profesorii pot arhiva un grup de semestru sau o dată ce clasa a încheiat semestrul, făcând grupul inactiv. Dacă doriţi să reutilizaţi numele grupului pentru urmatorul semestru, asiguraţi-vă că aţi redenumit grupul existent înainte de arhivare.
Culoare Grid - Modificarea culorii grupului dumneavoastră.
Distribuiri de informaţie
Pentru profesori, predarea on-line şi gestionarea sarcinilor este uşoarã cu Edmodo. Iată cum puteţi să postaţi o misiune:
În fereastra de mesaj, faceţi clic pe link-ul "Mai mult" pentru a selecta "Cesiune" din meniul drop-down.
Fereastra mesaj vă permite să completaţi parametrii din cesiune, inclusiv:
1. Titlu
2. Descriere
3. Data scadenţei (stabilită, făcând clic pe pictograma calendar)
4. Adăugare de fişiere
5. Trimite la (se introduce numele unui student, profesor sau grup (uri))
Faceţi clic pe trimite.
Pentru elevi, misiunea este la fel de simplã. Odată autentificati, elevii pot faceţi clic pe link-ul"Turn-In" situat sub mesajul cesiune din fluxul de mesaj. Din acest link, elevii pot încărca temele şi să lase un mesaj. (Notă: Rãspunsurile pe un post de atribuire pot fi vizualizate de către întregul grup.)
Implicari intr-o misiune
Instantaneu puteţi vedea cât de mulţi elevi s-au implicat în misiuni dacã vã uitaţi la secţiunea Spotlight, situatã în partea de sus a coloanei din dreapta paginii dvs. de pornire.
Profesorii pot vizualiza, de asemenea, câţi elevi s-au implicat în tema de casă pentru o misiune specialã prin numãrul de sub fereastra de mesaj pentru acea misiune.
Făcând clic pe “transformat-în misiuni” în cadrul Spotlight, profesorii pot vizualiza o listă cu toate temele care are nevoie de clasificare. Faceţi clic pe atribuirea unui elev pentru a descărca şi revizui documentul. Profesorii dau note în cadrul paginii de atribuire, iar elevii sunt notificaţi imediat atunci când au primit o notă.
În cazul în care un elev are nevoie să-i retrimiteţi o misiune de clasă pentru orice motiv, profesorul trebuie să şteargă cesiunea elevului existentã înainte pentru a putea încărca un fişier nou.
Setări
Gestionarea profilului, semnalãrile pentru a primi notificări, controlul şi confidenţialitatea datelor dumneavoastră se realizeazã cu link-ul “Setări”, situat în colţul din dreapta sus a paginii dvs. de pornire. Aici, puteţi seta:

1. Fotografie utilizator - alegeţi să încărcaţi o fotografie de
pe computer, sau selectaţi unul din icoanurile noastre stilizate pentru a reprezenta imaginea publicã pe Edmodo.
2. Informaţii personale - Adaugã sau a editeazã numele dvs., adresa de e-mail, şi titlul.
3. Parola - Schimbaţi-vă parola.
4. Scoala - Selectaţi o şcoală pentru a fi asociată cu sau schimbã şcoala dumneavoastră existentã.
5. Notificări -Primiţi notificări de orice tip de comunicare Edmodo prin mesaj e-mail sau text. Pur şi simplu faceţi clic pe meniul drop-down “notificările” pentru a alege modul în care doriţi să primiţi alerte.
6. E-mail – Se selecteazã automat adresa de la setările personale.
7. Mesaje text - Introduceţi numărul de telefon de 10 cifre şi selectaţi actualul furnizor de telefonie mobilă. Apoi, selectaţi tipul de conţinut pe care doriţi să fiţi notificat prin verificarea casetei de lângă unul sau mai multe dintre aceste opţiuni: Alerte, Link-uri, cesiuni, Direct Mesaje, Note, Files, Evenimente, sau Răspunsuri
8. Confidenţialitate - Profesorii pot alege pentru a bloca cererile de conexiune sau a arata profilul lor numai la reţeaua lor personalã prin verificarea casetei de la setările de confidenţialitate din partea din dreapta-jos a paginii.
Calendar Evenimente
Pot fi partajate cu sala de clasă evenimente şi misiuni planificate cu calendarul Edmodo.
1. Selectaţi vizualizarea Calendar din partea de sus a paginii de pornire Edmodo.
2. Profesorii pot adăuga un eveniment, făcând clic pe o zi doritã şi apoi editând descrierea activităţii. Se pot trimite detalii ale evenimentului pentru un individ elev, unui grup sau profesor pentru a avea apariţia evenimentului în vizualizarea calendarului lor.
3. Pentru a elimina o activitate care aţi creat-o, faceţi clic pe eveniment şi apăsaţi butonul de ştergere.
Pagini publice
Fiecare grup creat include o pagină publicã care este accesibilã de la pictograma stilou adiacentã numelui grupului, în meniul drop-down. Trebuie să subliniez faptul că toate mesajele pe Edmodo sunt private de grup sau individuale cu cine aţi partajat conţinutul.
Dar paginile publice dau profesorilor posibilitatea de a împărtăşi postãri Edmodo cu un public mai larg de la caz la caz.
Pentru a face o postare publicã, faceţi clic pe link-ul "Public" situat sub un mesaj individual.
Pentru a elimina o postare publicã, faceţi clic pe "X" roşu de lângă link-ul "Public" .
Reflector
Secţiunea “Spotlight” este situatã în colţul din dreapta sus a paginii acasă elev şi profesor. Din această secţiune, profesorii şi elevii pot vizualiza evenimentele viitoare, noi răspunsuri la postãri, alerte noi postate de profesori, şi postãri directe de la alţi profesori şi elevi.
Profesorii, de asemenea, pot vedea, de asemenea, noi conexiuni profesor, cererile de conexiuni, şi misiuni de student care au nevoie de verificare. Pentru elevi, în secţiunea Spotlight se afişează notificări pentru misiunile aflate în termen de două săptămâni şi clasele noi postate de profesorii lor.
Conexiuni Profesori
Profesorii pot relaţiona şi face noi conexiuni prin verificarea casetei Profesori, care se află în coloana din dreapta a paginii membru al unui profesor. Din această secţiune, cadrele didactice pot relaţiona cu colegii de la şcoala lor sau cu un grup comun făcând clic pe link-ul "Connect" de lângă profilul lor, sau pot elimina din lista "X" în dreptul numelui.
Pentru a gestiona lista completă de contacte, profesorii trebuie să viziteze în pagina lor de profil, numele legãturilor din partea de sus a paginii lor de origine Edmodo. Profesorii pot trimite unui coleg un mesaj direct prin click pe profilul unui contact şi tastând direct în fereastra de mesaj, sau pot elimina contactul apăsând butonul "Remove" din partea de sus a paginii.
Bibliotecă
Pârghie de putere de pe Web, Biblioteca Edmodo permite profesorilor să stocheze şi să gestioneze documentele încărcate într-o gamă largă de formate de fişiere, cu posibilitatea de a accesa şi edita oriunde, oricând fiind o bază de date personalizate legate initial de membru. Biblioteca, de asemenea, permite profesorilor şi elevilor de a împărtăşi cu uşurinţă fişiere cu colegii. De la Biblioteca, profesorii şi elevii pot realiza:
· Căutare pentru documentele dupã nume utilizând bara de căutare din partea de sus a bibliotecii.
· Adăugare fişiere (100MB maxim pentru fiecare), link-uri web, sarcini şi sondaje la Bibliotecã făcând clic pe tab-ul în colţul din dreapta sus al paginii, şi apoi urmând instrucţiunile. Fişierele vor apărea în folderele de document "Totul" şi "Me" - situate în partea superioară coloana din stânga-şi în orice folder specificat. Afişează documente pentru un anumit grup sau pentru toate grupurile de membru făcând clic pe meniul drop-down "Toate grupurile de" din partea de sus a paginii.
· Afişare fişiere prin conexiuni partajate cu alţii pe Edmodo făcând clic pe listele de contact (Totul, Me, Direct, profesori, şi elevi), situat în coloana din stânga a Bibliotecii.
· Filtru de conţinut de tip fişiere sau link-uri-din meniul drop-down "toate tipurile" din partea de sus a paginii.
· Fişier un document într-un anumit folder sau ştergere conţinut făcând clic pe evidenţierea unui element de Bibliotecă. Odată ce elementul este selectat, alegeţi un grup din meniul drop-down "Adăugaţi la un folder" în partea de sus a paginii, sau dacă doriţi pentru a şterge elementul, faceţi clic pe "Delete" pe butonul din partea de sus a pagina.


Mobile Web
Puteţi sã verificaţi actualizări, vizualiza şi răspunde la postãri, să publicaţi mesaje noi la grupurile dvs. de Edmodo de oriunde, oricând, cu aplicaţia Web mobile. Este optimizatã pentru utilizarea cu Apple iPhone sau iPod Touch, dar puteţi accesa aplicaţia mobil prin orice telefon inteligent Web-adaptat .
Iată cum să obţineţi aplicaţia:
1. Conectaţi-vă la site-ul Web mobil (http://m.edmodo.com) de la un iPhone, iPod Touch, sau telefon inteligent Web-activat .
2. Introduceţi numele de utilizator şi parola Edmodo.
3. Vizualizarţi mesajele de la pagina dvs. de pornire Edmodo, sau verificaţi pentru mesaje noi în Spotlight, sau postaţi un mesaj nou.
Co-predare
Profesorii care au în comun o clasă la şcoala lor pot partaja cu uşurinţă un grup Edmodo în acelaşi fel, ajutând la sarcini de nivel clasã, monitorizarea discuţiilor, şi fişierelelor sau posta comentarii la grup. Iată cum se stabileşte un grup de co-profesori:
Atunci când un profesor creează un grup, poate invita apoi co-profesori la grupul cu acelaşi cod securizat folosit pentru a invita pe elevi.
Odată ce co-profesorul a aderat, creatorul grupului poate apela apoi profilul profesorului făcând clic pe iconul stilou adiacent numelui grupului, situat în coloana din stânga a paginii de pornire. Se alege "Membri" din meniul drop-down.
Pe pagina de membru, creatorul grupului poate upgrade pentru un profesor la "co-profesor", din cadrul meniul drop-down adiacent numelui profesorului
După ce a acordat acest statut nou, o co-profesor va putea posta mesaje la grup, sã creeze evenimente, şi administreze setările inclusiv abonarea la feed-uri şi vizualizarea şi înregistrarea de grade. Unui co-profesor îi lipsesc doar privilegiul de a arhiva sau şterge un grup, upgrade un alt professor la co-profesor, sau eliminarea creatorul grupului.
Din secţiunea Spotlight, co-profesorii pot vizualiza, de asemenea, observaţiile elevilor la temele pentru acasă. Aspectul anunţurilor temelor Spotlight este sincronizat pe paginile de acasă, cât şi cadrelor didactice.
Grupuri mici
Crearea unui grup mic:
Profesorii pot crea grupuri mici din cadrul oricărui grup pe care le deţin. Din pagina cu membrii grupului, faceţi clic pe "Create Small Group"
Introduceţi un nume de grup mic, şi faceţi clic pe "Create"
Grupul dvs. mic ar trebui să fie creat acum. Următorul pas este de a adăuga membri la grupul dvs. mic.
Adăugarea de membri la un grup mic:
Proprietarul grupului mamă şi co-profesorii sunt membri ai tuturor grupurilor mici în mod implicit. Selectaţi orice membri din caseta " membri disponibili " pe care-i doriţi în grupul mic. Reţineţi că un membru trebuie să fie în grupul mamă pentru a fi în grupul mic. (Sfat:. puteţi selecta mai multi membri o dată folosind cheia "Ctrl" , sau o serie de membri folosind tasta "Shift")
Faceţi clic pe ">>" pentru a transfera membrii selectaţi de dvs. în grupul mic nou. Aceşti membri vor fi anuntaţi printr-un mesaj de sistemul Edmodo cã i-aţi adăugat la grupul mic.
De asemenea, puteţi alege din membrii grupului dvs. mic, fãcând clic pe butonul "<<" pentru a-I elimina din micul grup. Puteţi actualiza lista de membri ai grupurilor dvs., oricând, făcând clic pe numele micului grup de la pagina membri a grupului său părinte .
Utilizarea grupuri mici:
Orice membru al unui mic grup poate posta un mesaj exact aşa cum posteazã mesaje la grupuri regulate. Profesorii pot posta chiar sarcini pentru grupuri mici! Filtrul grup pãrinte nu include postãri la grupurile sale mici. Pentru a filtra în special prin mesaje de grup mic, trebuie să accesaţi primul filtru de grupul-pãrinte, iar apoi selectaţi grupul mic.
Gestionarea grupurilor mici:
Grupurile mici sunt gestionate de la pagina părinte a membrilor grupului. Aici, aveţi posibilitatea de a redenumi sau arhiva micul grup. Click pe numele micului grup pentru a vizualiza sau actualiza lista de membri.
Conturi Pãrinţi
Următoarele instrucţiuni sunt scrise special pentru a ajuta părinţii să ştie cum să utilizeze contul părinte.
Conturile pãrinţi permit schimbul de mesaje între părinţi şi profesori (inclusiv datele de scadenţă şi memento-uri lipsă cesiune), oferã părinţilor acces direct la clase, şi seturile de alertă la evenimente şcolare şi activităţi.
Creaţi un cont părinte:
În scopul de a crea un cont de părinte, faceţi clic pe butonul "Sunt un părinte ", în pagia de start, initialã
Edmodo. Un Facebox va apărea în mijlocul ecranului, în care veţi scrie codul părinte care va fost furnizat de către profesorul copilului dumneavoastră. Veţi avea nevoie, de asemenea, la starea relaţia cu copilul să furnizãţi o adresă de e-mail validă pentru a o înregistra în contul dumneavoastră.
Navigaţi în Contul părinte:
În pagina de start iniţialã a contului Parent puteţi monitoriza mesaje directe între părinţi, profesori şi elevi (numai copii părintelui ). Dacă aveţi multipli copii în şcoalã, puteţi filtra pentru a vedea interacţiunile doar un copil individual, făcând clic pe numele sãu în bara de navigare din partea stângă.
Dacă aveţi nevoie de a adăuga copii suplimentari la contul dumneavoastră părinte, faceţi clic pe "Adăugaţi Student" butonul de mai jos direct numelui copiilor adăugaţi deja.
Navigaţi în Contul Calendar părinte:
În calendarul pãrintelui puteţi vedea toate evenimentele, datele scadente, şi misiunile pentru fiecare copil activat în contul părinte. Puteţi filtra pentru a vedea calendarul unui singur copil prin selectarea acesteia din meniul derulant direct la dreptul de desemnare lună şi an. Puteti naviga în calendar cu meniurile derulante înainte şi înapoi cu săgeţile la stânga de desemnare lună şi an. Puteţi, de asemenea, exporta sau printa acest calendar pentru a fi utilizat în alte calendrare software sau de a avea pur şi simplu pe un suport de hârtie.

Navigaţi în pagina Contul Note părinte:
În pagina de clasificare, puteţi vedea toate sarcinile care au fost date copiilor în cadrul contului părinte. Puteţi comuta între copii şi cursuri pentru acei copii individuali butoanele de navigare din partea stângă.
Pentru fiecare misiune este arãtat atât fişierul original, cel transformat de către elev şi comentarii de la profesor. Pentru a le accesa, pur şi simplu faceţi clic pe titlul de atribuire din listă.
Fiecare misiune va avea nici o notă, o cratimă (pentru o misiune lipsă), N / A sau în aşteptare ...(pentru o cesiune transformatã în care Profesorul trebuie încă s-o noteze). În partea de jos a paginii grade, veţi găsi totalul punctelor pentru copil şi totalul punctelor posibile pentru clasa data (pentru toate misiunile transformate).
Navigaţi în pagina Setari Cont părinte:
De la pagina de setări a Contului pãrinte , put fi înscrise e-mailurile de notificare cu privire la sarcinile şi mesaje directe de la profesori precum şi alegerea unui avatar / imagine pentru a reprezenta contul pãrinte în Edmodo. Deasemenea, se poate utiliza această pagină pentru a schimba adresa de email şi parola, dacă este necesar pentru a face acest lucru.
Găsirea Codurilor Pãrinte (ca profesor):
Prin poziţionarea cursorului deasupra numelui grupului şi apoi cu clic pe membrii acelui grup, se vor găsi codurile pãrinte pentru toţi elevii din cadrul acelui grup. Pentru a găsi un cod, se face clic pe pictograma-pãrinte. Pentru a descărca toate codurile pentru o clasă ca un fişier CSV (pe care-l puteţi deschide cu Excel), puteţi să faceţi clic pe link-ul după deschiderea unui icon Cod părinte.
Trimiterea de mesaje directe la Pãrinti (ca profesori):
Aceasta se face prin tastarea în numele şcolii, în mod individual în caseta "Trimiteţi la " sau prin tastarea numelui grupului şi selectând opţiunea Părinţii de la sugestii. Acest lucru va permite cadrelor didactice să trimită mesaje directe pentru toţi părinţii dintr-un grup la un moment dat.